Mainboard / Motherboard
1. Pengertian Motherboard
Motherboard adalah salah satu komponen dari Rangkaian Komputer, komponen tersebut dinamakan Motherborad atau Mainboard karena memang komponen ini merupakan komponen utama dari rangkaian CPU, motherboard diartikan dalam bahasa Indonesia adalah papan induk atau papan utama. Jadi Motherboard dapat didefinisikan sebagai papan yang berisi rangakain elektronik yang berfungsi sebagai pusat pegolahan data.
Ada bermacam-macam jenis, keunggulan dan fasilitas-fasilitas yang ditawarkan oleh pembuat motherboard. Misalnya Motherboard model ATX, ATX merupakan model motherboard yang dispesifikasikan oleh Intel untuk PC. Power Supply ATX memiliki output 3.3, 5 dan 12 volt. Salah satu ciri ATX lainnya adalah pada saat melakukan shutsown windows, komputer secara otomatis mati (tidak perlu mematikan power komputer lagi). Diperkenalkan oleh Intel tahun 1995 merupakan tipe motherboard dengan ukuran 30.5 cm x 19 cm yang memutar tata letak komponen pada motherboard ATX 90 derajat sehingga memungkinkan sistem penempatan yang lebih baik dan efisien. Motherboard ATX memerlukan casing yang didesainkhusus.
2. Mengenal Bentuk Motherboard
Seperti apa sih bentuk motherboard, coba Anda lihat gambar dibawah ini. Gambar tersebut adalah bentuk fisik dari motherboard, sekarang bila Anda punya komputer dirumah Anda, cobalah matikan dahulu komputer tersebut dan jangan lupa matikan semua aliran listriknya. Sekarang yang Anda lakukan adalah membuka casing dari CPU Anda. Lepas bautnya beberapa saja, disitu Anda melihat komponen-komponen yang terlihat semrawut. Terus anda perhatikan sebuah komponen yang berada paling bawah dimana terlihat semua komponen dan kabel-kabel terpusat disitu, Itulah adalah motherboard.
Sekarang Anda perhatikan gambar dibawah ini beserta keterangannya akan tetapi perlu di ingat letak dari bagian-bagian motherboard tidak selalu sama tergantung jenis dan merknya.

Socket Processor
socket Memory
Chipset 1
Socket Power Supply
Socket Flopy Disk
Socket Harddisk
Socket Keyboard dan Mouse PS/2
USB Port
Printer Port
Slot AGP
Slot PCI
Slot ISA
BIOS
Chipset 2
2. Perlengkapan dan Fasilitas Yang Ada Pada Motherboard
Setelah Anda tahu mana yang dinamakan motherboard sekarang yang Anda lakukan adalah melihat fasilitas dan perlengkapan yang ada pada motherboard tersebut, mengapa demikian ?. Yah karena setiap pabrik pembuat motherboard mempunyai pasar-pasar tersendiri. Mungkin saja misalnya, pabrik pembuat motherboard A lebih mengutamakan kehandalan dan kelengkapan dari motherboard yang dibuatnya. Pabrik B lebih mengutamakan kecepatan proses dari motherboard yang dibuatnya, sedangkan pabrik C mungkin lebih mengutamakan harga yang murah tanpa memperhatikan yang lainnya. Disini pengetahuan kita tentang motherboard dibutuhkan. Paling tidak kita bisa tahu fasilitas dan perlengkapan apa saja yang ada pada motherboard yang kita gunakan.
Coba Anda perhatikan sekali lagi gambar dan keterangannya diatas. Disitu terlihat beberapa perlengkapan dari sebuah motherboard. Pada gambar diatas ada yang namanya socket processor ini yang pertama kali Anda harus perhatikan, Biasanya pabrk pembuat motherboard menyantumkan Processor apa saja yang mendukung motherboard yang dibuatnya. ( mengenai apa itu processor dibahas pada halaman tersendiri ) misalnya motherboard merk A mendukung processor merk INTEL dengan maksimum kecepatan 1,2 Ghz, merk B mendukung processor merk INTEL dengan kecepatan maksimum sampai 2 Ghz sedangkan merk C mendukung processor merk AMD dengan kecepatan maksimum 2 Ghz. Dari keterangan pabrik itu Anda dapat melihat kelebihan-kelebihan yang ada pada motherboard tersebut. Semakin tinggi kecepatan processor yang didukung motherboard tersebut maka semakin baik juga.
Setelah Processor yang harus Anda perhatikan adalah slot memory, nah disini Anda bisa lihat berapa banyak slot yang ada pada motherboard tersebut dan berapa kecepatan memory yang didukung oleh motherboard tersebut serta sampai berapa batas maksimum kapasitas dari memory yang didukung oleh motherboard tersebut. Sebagai contoh lagi. motherboard A mendukung memory jenis DDR ( keterangan mengenai memory dibahas pada halaman lain ) dengan kecepatan 256 Mhz dan mendukung sampai 2 GB, Motherboard B mendukung memory jenis DDR dengan kecepatan 300 Mhz dan mendukung hingga 3 GB, sedangkan motherboard C hanya mendukung memory jenis DDR dengan kecepatan 133 Mhz dan batas maksimum kapasitasnya hanya sampai 512 MB. Tentu saja semakin besar kemampuan untuk mendukung kapasitas memory serta semakin tinggi kemampuan untuk mendukung kecepatan dari memory, motherboard tersebut semakin baik.
Selanjutnya setelah kita tahu kemampuan yang ada pada sebuah motherboard untuk mendukung processor dan memory, perlu juga kiranya kita tengok slot-slot yang ada pada motherboard tersebut, karena walau bagaimanapun slot-slot tersebut akan sangat berarti bagi kita untuk menambahkan kemampuan dari CPU yang akan kita gunakan dimasa yang akan datang. Ada beberapa motherboard yang mengurangi slot expansinya karena beberapa fasilitas telah dijadikan satu dengan rangkaian motherboard (build-up). Menurut saya motherboard tersebut tidaklah begitu baik, karena kita tidak dapat memaksimalkan kemampuan dari sebuah motherboard. Sekilas memang terlihat praktis, tapi bila nanti suatu saat kita mendapatkan sebuah program yang membutuhkan spesifikasi dari hardware tertentu, kita tidak dapat berbuat banyak dengan motherboard build-up tersebut. Menurut saran saya dalam memilih motherboard. Usahakan fasilitas-fasilitas seperti Slot AGP dan Slot PCI sebaiknya menjadi perhatian pokok kita selain kemampuan-kemampuan motherboard yang telah dibicarakan diatas dan usahakan juga komponen-komponen yang memang seharusnya tidak terpasang pada motherboard seperti AGP CARD, SOUND CARD, MODEM Internal, dan sebagainya, tidak menjadi satu dengan rangkaian motherboard (build-up). Jadi jangan beranggapan bahwa motherboard yang mempunyai fasiltas lengkap dengan Sound Card, AGP Card dan MODEM Internal terintegrasi dengan motherboard adalah motherboard yang baik, justru sebaliknya motherboard yang tidak terintegrasi komponen-komponen tersebut menurut saya adalah yang terbaik.
Bagian berikutnya yang harus Anda perhatikan dalam memilih motherboard adalah USB Port. Bagian ini juga penting untuk Anda perhatikan, sebab port USB nantinya akan sangat berguna untuk memasang perlengkapan lain yang membutuhkan port tersebut, misalnya Printer, Modem External, Flashdisk, Bluetooth, Kamera Digital, dsb. Beberapa produsen motherboard ada yang menitik beratkan produknya dengan kecanggihan dari port USB ini sehingga produsen tersebut terus meng up-date kemampuan dan kecepatan dari USB port motherboard yang dibuatnya. Hal ini baik karena produk-produk yang mendukung port USB ini juga semakin canggih dan membutuhkan kecepatan akses dari port USB tersebut.







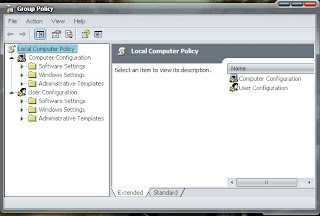

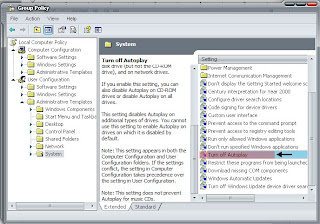













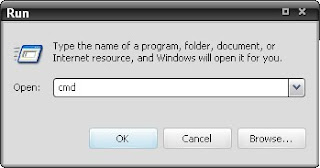


 Kategori TUTORIAL
Kategori TUTORIAL


 Gratis untuk disebarluaskan
Gratis untuk disebarluaskan
 Gratis untuk disebarluaskan
Gratis untuk disebarluaskan